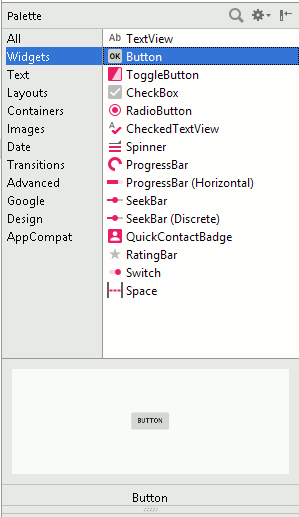|
Page 1 of 6 Google has released Android Studio 2.3 bringing a big change to experienced users as well as newcomers. Constraint Layout is now the default in the Designer, even though it has some problems that are not fully ironed out. This tutorial will help.
This is the revised and updated Chapter 3 of Android Programming Starting With An App 2nd Edition .
If you don't want to work with Android Studio Version 2.3 or later just yet there is an earlier version of this chapter that works with Version 2.2. Android Adventures - Building The UI 2.2

Starting With an App
Third Edition
Is now available in paperback and ebook.
Available from Amazon.
- Getting Started With Android Studio 3
- The Activity And The UI
- Building The UI and a Calculator App
- Android Events
Extract: Using Lambdas
- Basic Controls
- Layout Containers
- The ConstraintLayout
Extract: Guidelines and Barriers
- UI Graphics A Deep Dive
Extract: Programming the UI ***NEW
- Menus & The Action Bar
- Menus, Context & Popup
- Resources
- Beginning Bitmap Graphics
Extract: Simple Animation
- Staying Alive! Lifecycle & State
- Spinners
- Pickers
- ListView And Adapters
If you are interested in creating custom template also see:
Custom Projects In Android Studio

If you've been reading Android Adventures, at this point you understand how the Activity and the View fit together to create a simple application, but the Android UI is more complicated than most because of its need to cope with a range of very different screen sizes and orientations. In this chapter, now updated to Android Studio Version 2.3, we look at the problem of layout and working with the UI framework. On the way we build a calculator app.
When building an Android app you will spend far more time than you could possibly imagine on perfecting the User Interface - UI. So it is important that you master the basics so that you can move on to code that does more interesting things.
The learning curve with any UI framework is more or less the same.
First you have to find out what constitutes an application that you can run i.e. where is the code?
In Android's case this is an Activity.
Next you have to work out how UI components are represented, how you can create them and how to hook up the UI with the code.
In Android's case this is a matter of a hierarchy of View objects and hooking up with the code is a matter of finding the objects representing each UI component and adding event handlers.
Once you have the basics you have to start exploring what components you have been provided with to build a UI.
In general this vary from the extremely simple - the Button for example - to almost complete applications in themselves - the Listview for example. It would take a long time to master all of them but what most programmers do is make sure that they can use the basic components and then find out about the bigger more sophisticated components when needed.
The good news is that once you know how one component, even the simplest, works then most of it generalized to bigger more complicated things.
We also have to worry about how to layout the UI - how to size and position and sets of components.
Android is particularly sophisticated in this respect because being a mobile operating system it has to contend with a wide range of screen sizes and even orientation changes while an app is running.
This is not a simple topics and we will have to consider it in more detail later but for the moment let's just take a look at the easier aspects of screen layout.
If you are using Android Studio then using the Designer is the simplest and most productive way to work so let's continue to concentrate on this method of creating a UI.
This chapter is mostly about how to use the designer with the default layout - the constraint layout and the challenges of creating a UI.
A simple UI - What's In The Palette
Start Android Studio and create a new simple basic activity project called UItest - this is going to be our UI playground for the rest of the chapter.
Accept all the defaults, apart from selecting a Basic Activity, and wait while the project is created.
If you now open the file content_main.xml in the app/res/layout folder then the Designer will open and you will see the familiar rendering of the default layout.
Now it is time to look at the Palette in more detail.
The top four sections of the Palette hold the most important UI components:
- The Widgets section contains the most frequently used components - Buttons, TextViews, Checkboxes and so on. This is the set of components you need to learn to use first.
- The second section - Text Fields are a set of text input components which all work in more or less the same way.
- The third the Layouts are containers for other components that provide different layout rules.
- Next we have containers which are like mini-layouts in that you generally put other components inside them and the container "looks after" them.
- Images and media are containers for specific types of resources such as images and videos.
- Date and time are widgets concerned with data and time entry and display
- Transisitons perform limited animation between different components
- Advanced doesn't really mean advanced - more bigger and complex components such as the number picker
- Google is for services provided by Google and consists of MapView and AdView at the moment.
- Design is a collection of more advanced controls such as tabbed pages.
- AppCompat are controls that provide up-to-date controls for older versions of Android.
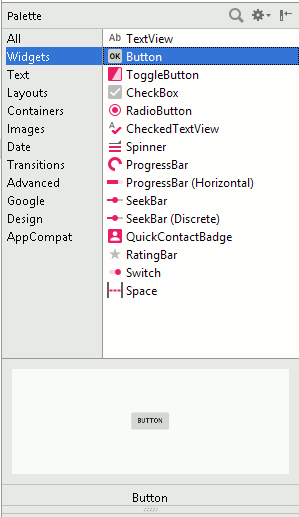
The Button An Example
Where else should we start - the Button is almost the "Hello World" of UI construction.
If you know how to work with a Button you are well on your way to understanding all of the possible components.
The good news is that we have already met and used the Button in Chapter 2 and discovered how to work with it in code.
However there is still a lot to find out.
Generally there are three things you need to discover about using any component.
- How to make it initially look like you want it to. This is a matter of discovering and setting properties using the Designer.
- How to modify the way a component looks at run time. This is a matter of finding out how to work with properties in code.
and finally
- How to hook up the events generated by the component to the code.
Setting properties sounds easy but there are different types of properties and these have different appropriate ways of allowing you to interact with them.
The first thing we have to find out about is how to position a component.
|